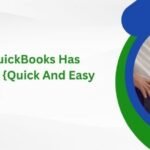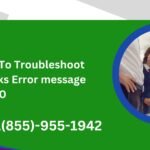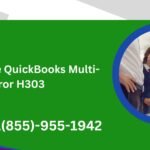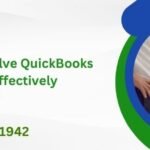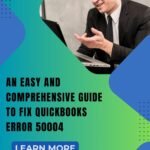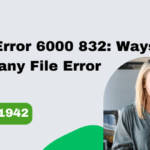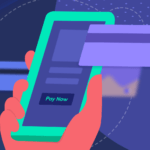Many people know that 10 Chrome keyboard exist, but they also never use them. After all, using Chrome is easily done with a mouse or through a touch interface.
But when you’re on a laptop or desktop PC and you’re already typing furiously, don’t count the value of those keyboard shortcuts. Tapping a few keys is usually much faster. The extra few seconds (or more) of reaching for the mouse and clicking around add up. Wear and tear on the hands, wrist and elbow also affects.
You don’t have to give up your mouse or touchscreen completely, but adopting these 10 Chrome keyboard shortcuts into your daily routine makes life a lot smoother. Can’t memorize them all instantly? Try at least the first five, then come back for the rest later.
Ctrl+T: open new tab
- Most people take full advantage of this shortcut. But their close relationships (
Ctrl + Nto open a new window,Ctrl + Shift + Nto open a new incognito window) are also useful for learning.
Ctrl+W: closed tab
- Finished with your guide? This incredibly fast shortcut keeps tab clutter to a minimum. If you accidentally destroy a tab (or multiple tabs), the next suggested keyboard shortcut will rescue you from the error.
Ctrl + Shift + T: Reopen the last closed tab or window
- This can be a lifesaver, especially if you wanted to bookmark a page and forgot. It will reopen your last closed tab (even if it was in a different window) in less than a second. (Need to revive a long-closed Chrome window? Use this tip to restore it.)
Ctrl + Shift + A: Search all your open tabs
- There’s no need to hunt down that tab you just opened. Just look for it instead. If you just want to jump to a next tab on the schedule,
Ctrl + Page UporCtrl + Page Downit can be even faster.
F5: Refresh the page
- Page stuck, misbehaving or somehow unstable? Pressing this key will refresh the page. If you are checking for an update on the page and it is not showing, try
Shift + F5instead, which will reload the page completely new, as if you had never visited it before.
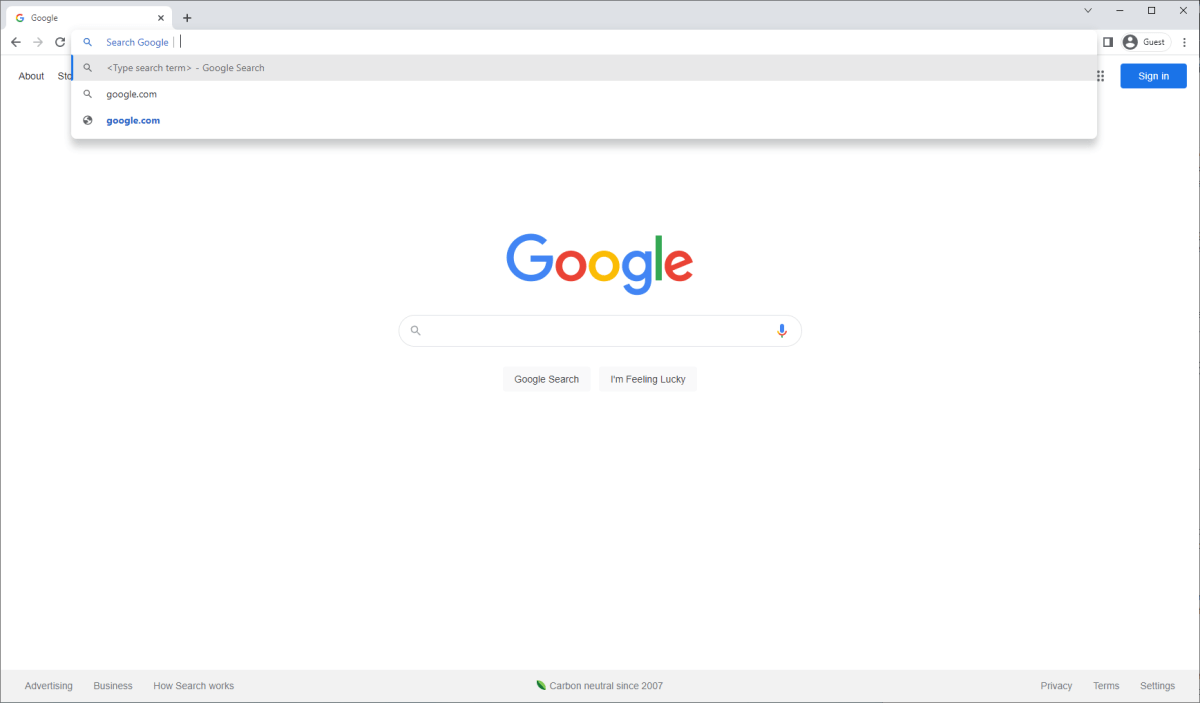
Ctrl + K. (Although admittedly doing so is a bit redundant in this screenshot.)PCWorld
ALT + D -or- F6: Go to address bar
- When reusing a tab to visit a different site, skip the tedious mouse click with any of these keys. You can also clear the existing URL and enter a search term; Chrome will automatically run it through the Google search engine.
Ctrl+K: google search
- Reusing a tab to do a Google search? This shortcut takes you straight to a Google search bar (and also shows you your last visited sites). Be aware that on sites like Google Docs, web application keyboard shortcuts can override this Chrome default (eg Google Docs will interpret this as a link insertion).
CTRL and +: Make the page bigger
- Websites sometimes render fonts at minuscule sizes. (Heaven alone knows why.) Other times you might want to check out a detail on the page more closely. This shortcut gem will allow you to counter this by increasing the page up to 500%.
CTRL and -: Make the page smaller
- Exploded the page too big with
CTRL and +? Shrink it again with this keyboard shortcut. If you want to go back to a default magnification of 100%, useCtrl + 0for even faster change.
Ctrl+D: Create (or delete) bookmark for current page
- This shortcut quickly adds your current page to your favorites. By default, the site will be added to the bookmarks toolbar. Use the
Tabto change the bookmark name and location.
But wait, there’s more
Already have those Chrome keyboard shortcuts memorized? You can even commit even more useful in memory. Check out the full list on Google’s help page—people often get into the habit of using just a few and not others.
And don’t stop there. Windows also has many great keyboard shortcuts to speed up your day. There are even a lot of stylish new ones in Windows 11 to learn and love.