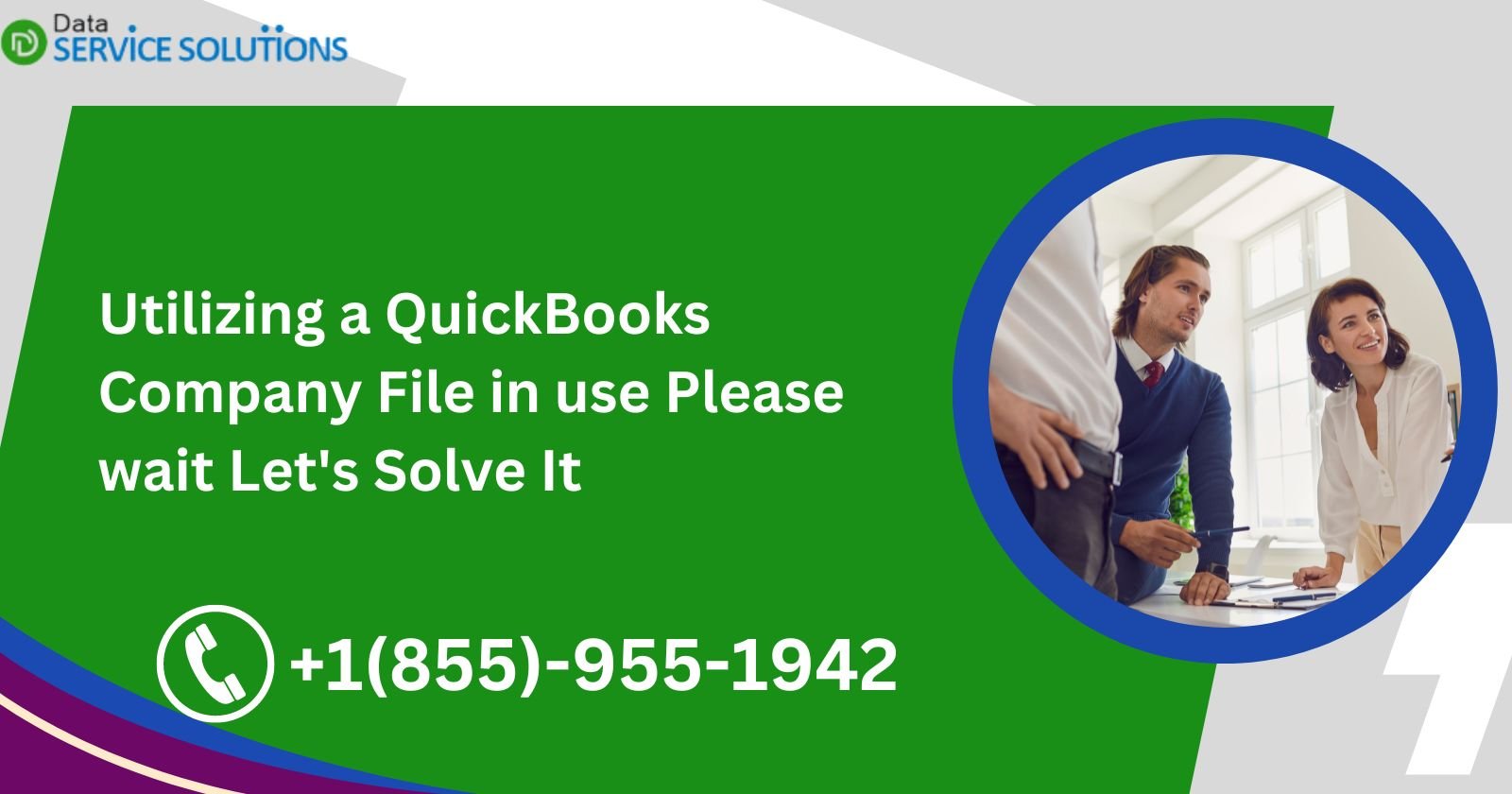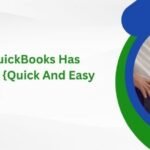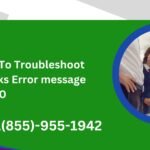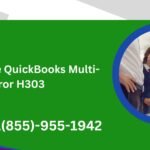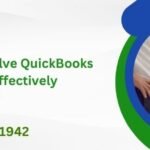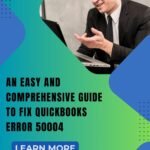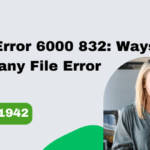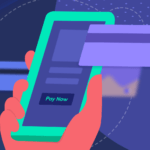The “QuickBooks Company File in Use, Please Wait” message indicates that another user or instance of QuickBooks is currently accessing the company file. This prevents simultaneous access to prevent data conflicts or corruption. The software prompts users to wait until the file is available, ensuring data integrity and preventing concurrent modifications. During this time, it’s crucial to avoid making changes to the file to prevent conflicts. Users should patiently wait until the file becomes accessible.
If the message persists, it may be necessary to communicate with other users or check for background processes to resolve the issue and regain access to the QuickBooks company file. Speak with our team of experts at 855-955-1942 so that they can help you in fixing the problem once and for all
What are the leading causes that can be the reason behind QuickBooks Company File in Use please wait
Understanding and addressing these factors can help mitigate and “resolve QuickBooks Company File in Use please wait” issue .
- Multiple users attempting to access the same company file simultaneously can trigger the message.
- Unstable network connections or issues can result in delays and cause the file to be temporarily inaccessible.
- Unfinished or background processes within QuickBooks can lock the file, requiring users to wait.
- If the company file is hosted incorrectly or has hosting issues, it can lead to file access delays.
- Insufficient user permissions may prevent simultaneous access to the company file.
- Damaged company files or data corruption can trigger the message, necessitating caution and repair.
Solving the QB issue is going to be a bit tricky, but you need to just check the solution below for help
Solution: Try verifying your multi-user hosting on every workstation
Verifying multi-user hosting on each workstation in QuickBooks is crucial to ensure smooth collaboration and access to the company file. By following these steps, you can verify and, if necessary, enable multi-user hosting on each workstation in QuickBooks, facilitating collaborative usage and access to the company file.
- Launch QuickBooks on the workstation where you want to verify multi-user hosting.
- Look for the option “Host Multi-User Access.” If it appears, the workstation is already hosting multi-user access.
- If hosting is not enabled, select “Host Multi-User Access.” QuickBooks will prompt you to confirm; click “Yes” to enable multi-user hosting.
- Confirm that the hosting mode is set to “Multi-User Mode.” You can check this by going to the “File” menu and selecting “Switch to Multi-User Mode.”
- Ensure that other workstations are not hosting multi-user access simultaneously. QuickBooks allows only one workstation to host multi-user access at a time.
- Verify that firewall and security settings on the workstation allow QuickBooks communication. Add QuickBooks to the list of exceptions if necessary.
- Ensure that QuickBooks on each workstation is updated to the latest version. QuickBooks updates may include improvements to multi-user functionality.
- Check the network connection on the workstation. A stable and reliable network is essential for proper multi-user hosting.
- Sometimes, restarting QuickBooks or the workstation can resolve hosting issues. Close QuickBooks, restart the workstation, and then reopen QuickBooks.
FAQs
Question 1: Why can’t I update QuickBooks Desktop for Windows? Answer: The inability to update QuickBooks Desktop can be due to the interference of background processes related to QuickBooks that require resetting. To resolve this issue, follow these steps:
- Exit QuickBooks and press CTRL + Shift + ESC to open the Task Manager.
- Navigate to the Details tab, look for and end the following processes: A. QBW32.exe or QBW.exe B. QBDBMgr.exe or QBDBMgrN.exe C. QBMapi32.exe D. QBCFMonitorService.exe E. qbupdate.exe
- Right-click the QuickBooks desktop shortcut and select “Run as Administrator.”
- Attempt the QuickBooks Desktop update again.
Question 2: How do I fix the “company file in use, please wait” error in QuickBooks for Mac? Answer: To resolve the “company file in use” error on a Mac, try these solutions:
- Ensure QuickBooks Desktop for Mac is updated to the latest version to include all bug fixes and updates.
- Utilize the Verify and Rebuild Data Tool to correct any data damage causing the error.
Question 3: Will the “QuickBooks company file in use” error cause loss of company data? Answer: No, encountering the “company file in use” error message does not compromise your company data.
Question 4: What error messages might accompany the ‘Company File in Use’ error? Answer: Alongside or following the “Company File in Use” error, you might see variations of these messages, indicating a similar underlying issue:
- “Company File in use. Please wait. Only one user at a time is allowed to do (a task).”
- “Sorry, you cannot change this (transaction) now. (Another user) is currently doing a task that involves it.”
- “Another QuickBooks user is currently performing a task which must finish before you can continue.”
- “The automatic entry of (transactions) is being skipped because (another user) is accessing them.”
Conclusion
The “QuickBooks Company File in Use, Please Wait” message safeguards data integrity by preventing simultaneous access. Users should patiently wait to avoid conflicts. Communication with other users or resolving background processes may be necessary for timely access to the company file. If you are looking for any help from experts, just call us at 855-955-1942 . Our team will help you fix the problem right from the very beginning.
You can also Read this Blog – Solutions for Resolve QuickBooks Crash Com Error Effectively