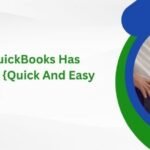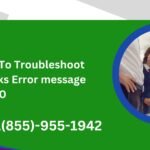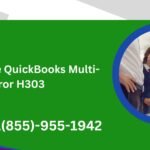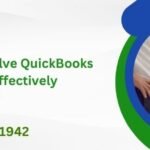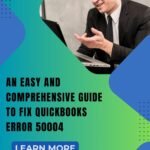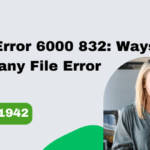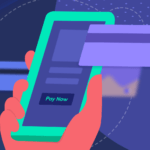I’m not sure how this happened, but over time my browser accumulated all sorts of bad autocomplete data.
The great promise of autofill is that you can fill out forms online with one click, but I often had to go back and correct mistakes made by autofill. The phone numbers would come out wrong because the browser tried to add an unnecessary country code. Company information would be populated for personal transactions. And I would always have to choose from several formatting options for my mailing address.
Worse still, autocomplete would sometimes change my real email address after I had already entered a masked email using Abine Blur. So as a solution, I finally gave up and declared autofill bankruptcy. That is, I dug into my browser settings, cleared all form fill data from the browser, and started from scratch.
If you’ve ever been bothered by autocomplete annoyances in Chrome, Microsoft Edge, Firefox, or other web browsers, I recommend doing the same.
Managing your browser autocomplete data
Here’s how to clear autocomplete data for each main browser:
Google Chrome: You can clear addresses one at a time in Settings > Autofill > Addresses and more. Or follow the steps below to clean them in bulk:
- drive to Settings > Privacy & Security > Clear Browsing Data > Advanced.
- Select “All Time”
- Uncheck all fields except “Autocomplete Form Data” and click “Clear Data”.
- Re-enter the new form information in Settings > Autofill.
Microsoft Edge:
- drive to Settings > Privacy, Search and Service
- Select “Choose what to clear” under the “Clear browsing data” heading.
- Choose “All time” from the drop-down menu.
- Uncheck all options except “Autocomplete Form Data” and click “Clear Now”.
- Re-enter your data in Settings > Profiles > Personal Information.
Mozilla Firefox:
- drive to Options > Privacy & Security > Forms and Autofill > Saved Addresses
- Manually delete each option.
- Click “Add” to re-enter your data.
Safari: For Mac users, Safari’s autocomplete is always associated with your personal information in the Contacts app. To modify this information, go to Safari > Preferences > Autofilland click “Edit” under “Using information from my contacts”.
In my case, I left the email field blank when re-entering the new form information. That way, I can use Abine Blur to generate a forwarding email address while signing up for new services, keeping my real email address private.
How to manage auto-populated credit card information
In addition to automatically filling in your name, address, and other personal details, most web browsers can also keep your credit card information on file to facilitate your purchase.
But depending on which browser you use, this information could be exposed to anyone else who has access to your computer. I suggest that you take a few minutes to verify that this information is up to date and secure.
Google Chrome: Manage your payment methods at Settings > Autofill > Payment Methods, but please note that anyone else using your computer can see any credit card information that is not stored in Google Pay. Visit the Google Pay website to set up payments stored online instead of locally in your browser.
Microsoft Edge: drive to Settings > Profiles > Payment Information. You will need to enter your Windows PIN to view stored cards or make payments.
Fire Fox: look under Preferences > Privacy & Securityand select “Saved Credit Cards” under “Forms & Autofill”. To keep this information safe from others using your computer, check the “Require Windows/MacOS authentication” box below.
Safari: drive to Safari > Preferences > Autofill and click “Edit” next to “Credit Cards”. You will have to enter your Mac password to view or edit this data.
browser vs. password manager for autofill
I started thinking about this whole problem after hearing from a reader who was struggling with the form-filling features in Bitwarden, the password manager we recommend if you are looking for a powerful free password manager. While he was satisfied with Bitwarden’s core password management features, he had trouble getting Bitwarden to properly fill in other information such as addresses.
Personally, I’m much happier separating these two functions, with the password manager handling passwords and the browser handling other types of information. In most browsers, I can fill in personal data via a popup that appears just above the form. On the other hand, Bitwarden requires you to click on the extension button and then click on your ID card, which seems slower and clunky.
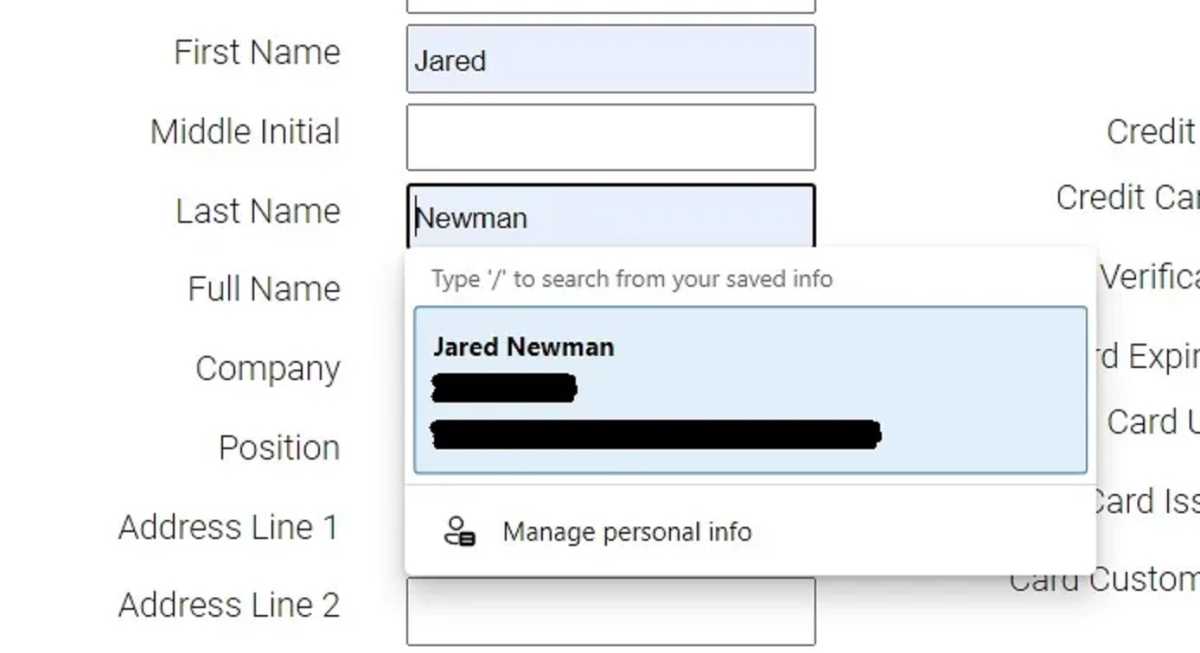
Jared Newman / Foundry
That said, password managers can store other types of personal information that your browser cannot, such as social security numbers, driver’s license numbers, and secondary phone numbers. If you need to fill in this information regularly, it might be worth dealing with your password manager’s form-filling features. For credit card information, password managers can also fill in the verification code on the back of the card, while browsers avoid storing this information for security reasons.
Setting up these little shortcuts takes some upfront effort, which is probably why I ignored my own autocomplete issues for so long. But like any other small annoyance in life, I ended up getting fed up with it enough to do something about it. Perhaps this story will inspire you to do so too.
Get a tech tip in your inbox every week with my Advisorator newsletter, where this column first appeared.
[ad_2]