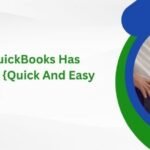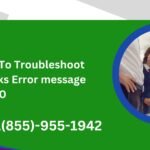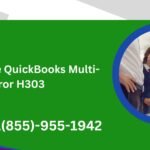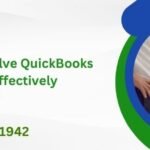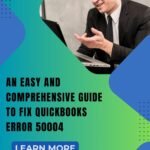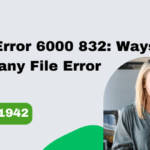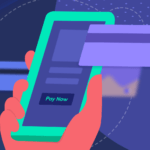Table of Contents
In order to keep your computer running smoothly, it is important to update your CPU drivers on a regular basis. However, if you are not familiar with the process, it can seem like a daunting task. This article will provide a step-by-step guide on how to update your CPU drivers in Windows so that you can keep your computer running at its best.
What are CPU Drivers?
CPU Drivers are small pieces of software that enable communication between your CPU and other devices in your computer. By keeping your drivers up to date, you can ensure that your computer runs smoothly and efficiently. Here’s how to update your CPU drivers in Windows.
Why Update CPU Drivers?
There are a number of reasons why you might want to update your CPU drivers in Windows. Maybe you’re experiencing some instability or issues with your current drivers, or you could be looking to get a performance boost by installing the latest and greatest driver release. Either way, it’s generally a good idea to keep your drivers up to date, and updating your CPU drivers is no different.
In most cases, updating your CPU drivers is a pretty straightforward process. You can usually do it directly through Windows Update or by visiting your CPU manufacturer’s website and downloading the latest drivers from there. However, if you’re having trouble finding the right drivers or getting them to install properly, we’ve got you covered with a few troubleshooting tips further down.
If you’re not sure whether or not you need to update your CPU drivers, you can check your current version by opening up Device Manager (just search for it in the Windows Start menu). Under the “Processors” heading, you should see your CPU model listed. If there’s a yellow exclamation mark next to it, that means there’s an issue with the driver. In that case, you’ll definitely want to update it.
Even if everything seems to be working
How to Update CPU Drivers in Windows
Over the years, your computer’s CPU (Central Processing Unit) can become outdated and might not be able to properly communicate with the other hardware in your machine. This is why it’s important to keep your CPU drivers up-to-date. Here’s how to do it in Windows.
First, you’ll need to identify what type of CPU you have. You can do this by opening the Device Manager (just type “device manager” into the Start menu). Once there, look under “Processors” and you should see something like “Intel(R) Core(TM) i7-3770 CPU @ 3.40GHz.” If you don’t see anything listed here, then you’ll need to open up your computer’s case and look for the model number on the CPU itself.
Once you know what kind of CPU you have, go to the website of the company that made it (Intel, AMD, etc.) and look for their “Downloads” or “Support” page. On Intel’s site, for example, you would click on “Download Center” and then type in your processor model number. This should bring up a list of available downloads, one of which will be the latest
Alternatives to Updating CPU Drivers
There are a few alternatives to updating your CPU drivers in Windows. One is to use a driver updater program. This will scan your computer for outdated drivers and then update them for you. Another alternative is to download the latest drivers from the manufacturer’s website. You can usually find these on the support page of their website. Finally, you can manually update your drivers by going to Device Manager in Windows and finding the correct driver for your CPU.
Conclusion
We hope this guide has helped you update your CPU drivers in Windows. If you have any questions or suggestions, please let us know in the comments below!