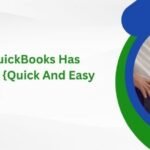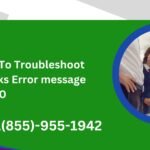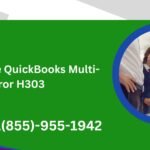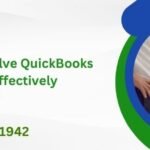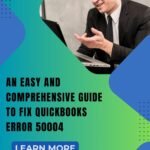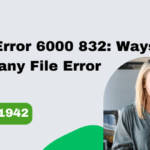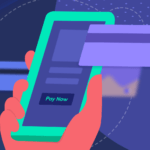GPU rendering is a powerful and efficient way to render 3D graphics on Android devices. It allows apps to draw complex scenes quickly, without having to wait for the CPU to finish processing each frame. However, for some reason, many Android apps don’t use GPU rendering by default. In this article, we’ll show you how to force an Android app to use GPU rendering, so that you can see the benefits.
Table of Contents
GPU rendering enables Android devices to produce high-quality 3D graphics by using the graphics processing unit (GPU) instead of the central processing unit (CPU). This can improve the performance of 3D applications and games.
To enable GPU rendering on an Android device, first, make sure that your device has a compatible GPU. Some devices have a dedicated graphics card, while others have a processor that can also perform basic graphics functions. If your device does not have a compatible GPU, you can still use the CPU to render 3D graphics. However, doing so may result in lower-quality graphics.
To enable GPU rendering on an Android device, open the Settings app and navigate to System > Display > Advanced > Graphics Mode. On some devices, this setting may be located in a different location. In the Graphics Mode screen, select OpenGLES3 as the renderer. This is the default setting for most Android devices. If your device does not have a compatible GPU, or you want to use another renderer, tap OK to return to the previous screen.
Now you need to enable GPU acceleration for 3D applications and games. 3D applications and games usually include an option to use the
Performance Tips for Rendering Graphics on an Android Device
Rendering graphics on an Android device is a bit different than rendering graphics on a desktop or laptop. For one, the power and hardware options are limited compared to those in other platforms. Additionally, most Android devices don’t have dedicated graphics processors, so the processing is spread out among the CPU and GPU. This can impact the overall performance of your app when rendering graphics.
When rendering graphics on an Android device, you need to be aware of some key points:
– The GPU is inherently slower than the CPU when it comes to certain tasks, such as parsing and displaying text.
– You can help reduce the workload on the GPU by caching textures and calculating calculations in advance.
– You can also optimize your code for better performance by using specific APIs or frameworks. Here are six tips for improving rendering performance on an Android device:
One way to help improve the performance of your app when rendering graphics is to use caching techniques. For example, you can cache textures so that repeated requests from the CPU to memory don’t take away from the resources that the GPU can use. You can also cache calculations so
Troubleshooting GPU Rendering on an Android Device
GPU Rendering is a feature that allows Android devices to render 3D graphics on the CPU instead of the GPU. This can be useful for apps that don’t require high-performance 3D rendering, or when the device doesn’t have a dedicated GPU.
Unfortunately, some apps incorrectly assume that GPU Rendering is enabled and attempt to use the CPU instead. This can cause the app to crash or experience other issues.
Here are some steps that may help resolve any issues with GPU Rendering:
1. Enable Developer Options on your Android device. To do this, go to Settings > About Phone > Build Number and tap on “Build number” seven times. Once you’ve done this, return to Settings and scroll down until you see “Developer options” under the “System” heading. Tap on “Developer options” and enable “USB debugging” if it’s not already enabled. Finally, enable “GPU rendering” under the “Developer options” heading.
| Read to More! Ideal free antiviruses for Android 2023 |
2. If using an app that requires GPU Rendering, make sure that it’s updated to the latest version. It’s possible that an older version of t