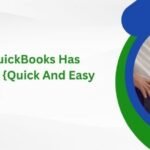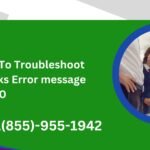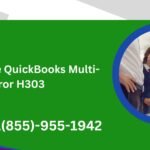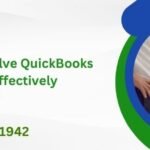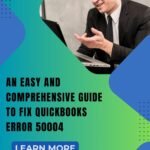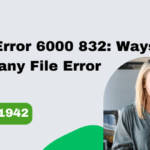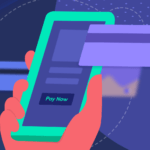GPUs are important components in any gaming PC, and like any other part of the system, they can start to show their age over time. In this article, we’ll explore how to keep your GPU performance up and running at its best for as long as possible.
What Causes a GPU to Suffer?
GPUs are incredibly important pieces of hardware in a gaming PC, and if they start to suffer, it can lead to decreased performance and stability. Here are some common causes of GPU sag:
– Overclocking- Excessive Heat Production- Dirty or Clogged Ports
To prevent your GPU from suffering, always clean your system components and ports regularly, and make sure you don’t overclock your card too hard. If you’re experiencing frequent framerate drops or crashes, it might be time to take your rig down for a bit and give it a break.
How to Prevent GPU Sagging
GPUs are essential for graphics-intensive tasks like gaming and video editing, but they can also suffer from age and wear. If your GPU is starting to show signs of sag, there are a few things you can do to prevent it from getting worse.
1. Check the fan speed. If the fan speed is low, your GPU may be overheating and struggling to stay operational. Try adjusting the fan speed or adding more ventilation to the case.
2. Check the GPU temperature. If the GPU temperature is high, it may be due to a faulty component or insufficient cooling. Try increasing the fan speed or adding more cooling fans to the system.
3. Check for dust and debris buildup on the GPU surface. This can block airflow and cause overheating or other problems with your GPU performance. Try using a vacuum cleaner to clean off any dust and debris, then blow out any excess air from around the GPU using an air compressor or leaf blower.
4. Check for memory errors and corruption. Memory errors and corruption can cause your GPU to perform poorly or even fail completely. Try running a scan for driver updates or reformatting your hard drive if necessary.
How to Restore GPU Performance If It Has Suffered Damage
GPUs are powerful processors that can help speed up your gaming experience. However, if your GPU suffers damage, it may not be able to provide the same level of performance as before. In this article, we’ll discuss how to restore GPU performance if it has suffered damage.
First and foremost, make sure you have a good understanding of what caused the damage to your GPU. Once you know that, you can start the restoration process.
If the damage was caused by overheating, you’ll need to take measures to cool down your GPU. This includes removing any overclocks or adapters that may be causing heat issues and reducing graphics settings in games until they are stable. If possible, try to use an alternate power supply while the damaged GPU is being cooled down.
If the damage was caused by a virus or malware, you’ll need to remove anything suspect from your computer and then install a new antivirus program. You should also perform a system scan for viruses and malware. After completing these steps, try restarting your computer and see if the issue persists.
| Read More Articles: Intel 13th-gen Core CPUs unleashed: more cores, faster speeds |
In some cases, restoring GPU performance may require replacing the entire GPU. If this is
Conclusion
GPUs (graphics processing units) are important components of most computers and gaming rigs. When they start to sag, performance can take a hit, making it tough to run high-end games or render complex 3D models. There are a few things you can do to help prevent your GPU from faltering in the long term. First, be sure to keep your computer clean; dust and other particles can accumulate on internal graphics chips over time and cause them to malfunction. Second, make sure your graphics card has enough cooling; if it’s not being properly cooled, heat will build up and eventually damage the card. Finally, keep an eye on how many processors power your graphics card is using; if it’s constantly eating away at your CPU resources, you might want to consider upgrading sooner rather than later.